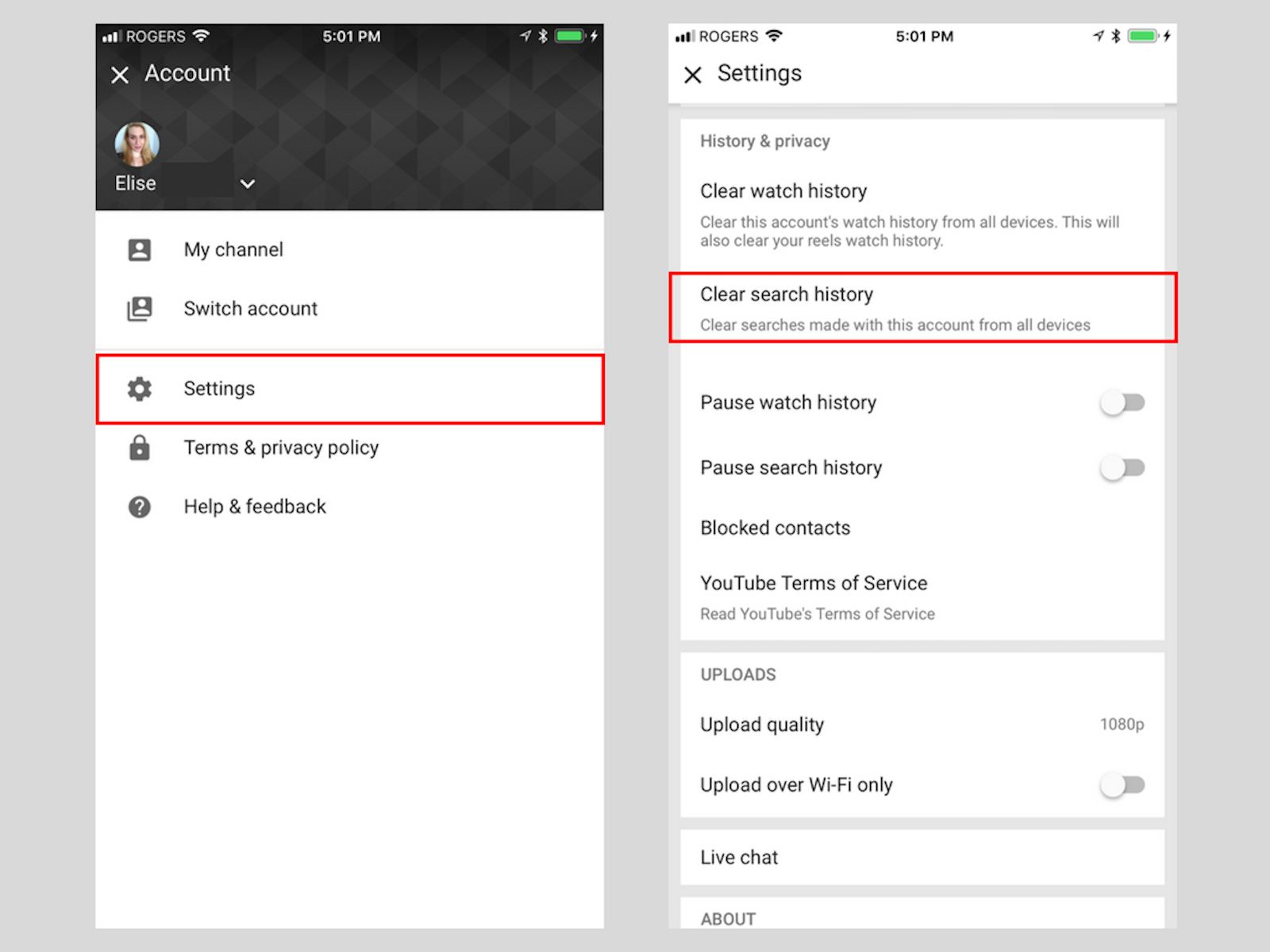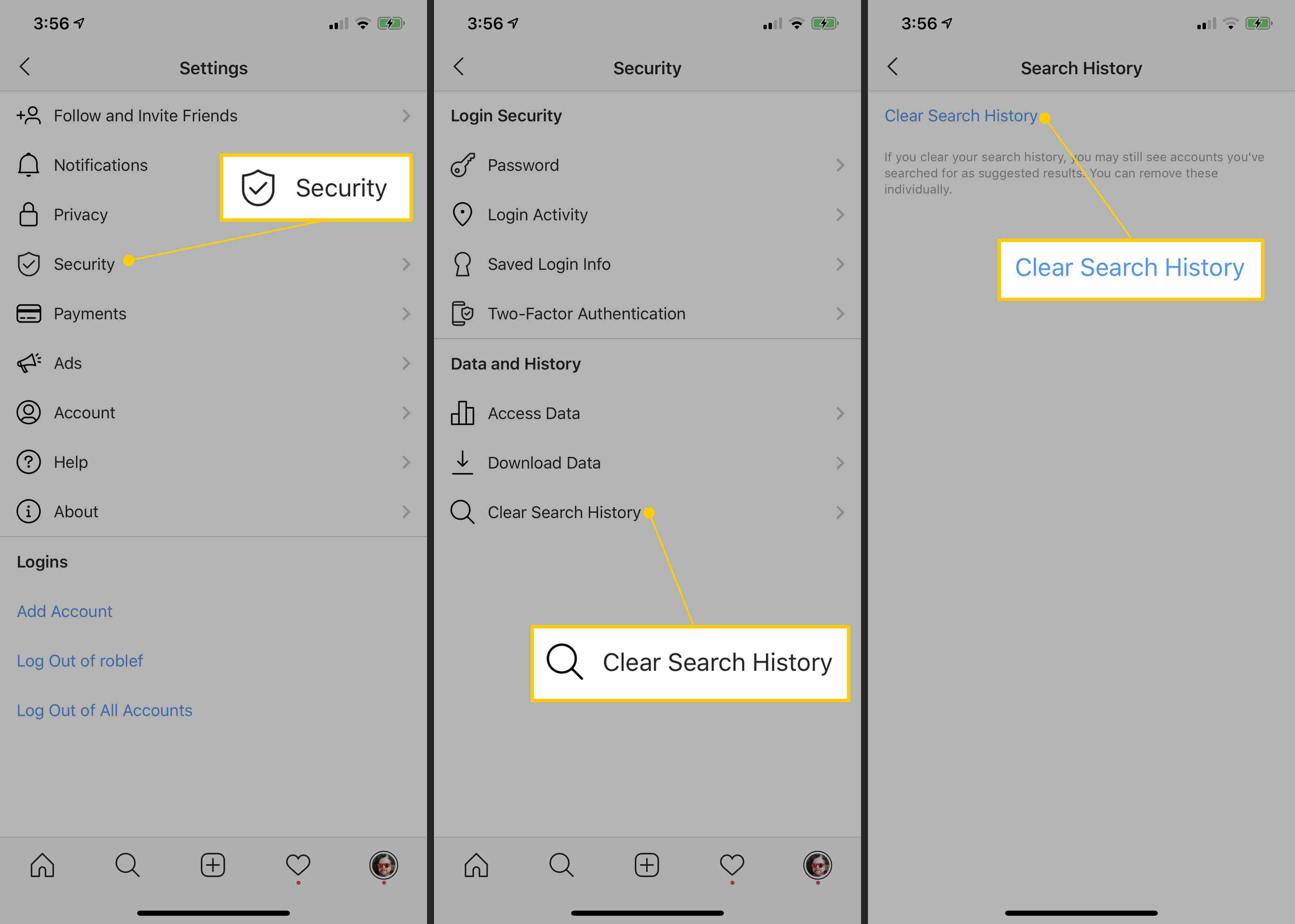In today’s digital age, your search history is like a diary—it contains a wealth of information about your interests, habits, and even personal data. Whether you’re using Google, Bing, or another search engine, every query you make is logged. While this might make your browsing experience more convenient, it also raises privacy concerns. Clearing your search history is not just about removing embarrassing searches; it’s a crucial step to protect your online privacy and security.
Think about it for a second—how often do you search for personal topics, financial information, or sensitive data? Now imagine that data being accessible to hackers, advertisers, or even someone who gains access to your device. Scary, right? That’s why clearing your search history regularly is essential. It not only safeguards your personal information but also helps you maintain control over what gets tracked online.
In this article, we’ll walk you through a step-by-step guide on how to clear your search history across multiple platforms and devices. From desktop browsers to mobile apps, we’ll cover it all. Along the way, you’ll learn why this practice is important, how it can enhance your privacy, and what additional steps you can take to secure your online presence. Let’s dive in and help you regain control of your digital footprint.
Read also:Experience The Best Mediterranean Cuisine Houston Has To Offer
Table of Contents
- What Is Search History?
- Why Should You Clear Your Search History?
- How to Clear Search History on Google?
- Clearing Search History on Mobile Browsers
- How to Clear Search History on Chrome?
- Clearing History on Other Browsers
- How to Clear Search History on Social Media Platforms?
- Can You Automate History Clearing?
- How to Clear Search History on Smartphones?
- Does Clearing History Improve Performance?
- Common Mistakes to Avoid When Clearing Search History
- How to Clear Search History Safely?
- Does Clearing History Delete Everything?
- Additional Tips for Enhancing Online Privacy
- FAQs
- Conclusion
What Is Search History?
Your search history is a log of all the queries you’ve made on search engines like Google, Bing, or Yahoo, as well as within apps and websites. This data often includes the keywords you searched for, the time of the search, and sometimes even the device and location from which the search was made. Search history can also extend to your browsing history, which tracks the websites you’ve visited.
While search history is designed to improve user experience by offering personalized suggestions and quicker access to frequently searched topics, it also raises privacy concerns. This information is stored on your device and synced to the cloud if you’re logged into an account, making it accessible to third parties under certain conditions.
What Are the Components of Search History?
Search history is not just a list of keywords. It also includes:
- The URLs of websites you’ve visited
- The time and date of each search
- Cookies and cache data related to your searches
- Location data associated with your search queries
Understanding what search history entails is the first step to realizing why managing and clearing it is crucial for your online safety.
Why Should You Clear Your Search History?
Clearing your search history is not just about maintaining privacy; it’s also a practical way to declutter your browsing experience. Let’s break down the reasons why this is a good practice:
Privacy Concerns
Your search history contains a wealth of personal information that could be exploited by hackers, marketers, or even people who have physical access to your device. By clearing this data, you reduce the risk of unauthorized access.
Read also:Intriguing Tales Of Weird Names A Linguistic Quirk
Improved Device Performance
Over time, accumulated search history, cookies, and cache can slow down your browser or device. Clearing this data can free up space and improve performance.
Better Search Results
Sometimes, old search data can interfere with the accuracy of search engine suggestions. Clearing your history can help you get more relevant results.
Legal and Ethical Reasons
In some cases, retaining search history can have legal implications, especially if you share your device with others. Clearing your history ensures that your personal searches remain private.
How to Clear Search History on Google?
Google is one of the most widely used search engines, and it logs a significant amount of user data. Here’s a step-by-step guide to clearing your search history on Google:
- Log in to your Google Account.
- Go to the Google My Account page.
- Navigate to “Data & Personalization.”
- Under “Activity Controls,” click on “Web & App Activity.”
- Select “Manage Activity” and then click on the three-dot menu to delete specific entries or clear all history.
Google also offers an option to automate history deletion. You can set up auto-delete preferences for data that is older than 3, 18, or 36 months.
Clearing Search History on Mobile Browsers
Most people use their mobile devices for quick searches, but few remember to clear their history. Here’s how you can do it:
Steps for Android Devices
On Android devices, you can clear search history in the following way:
- Open your preferred browser (e.g., Chrome, Firefox).
- Go to the browser’s settings menu.
- Select “Privacy” or “History,” depending on the browser.
- Choose “Clear Browsing Data” and specify the time range.
Steps for iOS Devices
Clearing search history on an iPhone or iPad is just as simple:
- Open the browser (e.g., Safari, Chrome).
- Access the settings menu.
- Select “Clear History and Website Data.”
Remember, clearing your history on the browser doesn’t automatically clear it from the search engine, so you may need to do this separately.
How to Clear Search History on Chrome?
Google Chrome is one of the most popular browsers, and here’s how you can clear your search history from it:
- Open Chrome and click on the three-dot menu in the top-right corner.
- Select “History” and then “History” again from the dropdown menu.
- Click on “Clear Browsing Data.”
- Choose the time range (e.g., Last hour, Last 7 days, All time).
- Check the boxes for “Browsing history” and other data you want to delete.
- Click “Clear Data.”
For a more comprehensive clean-up, consider clearing cookies and cached files as well.
Clearing History on Other Browsers
Not everyone uses Chrome. Here’s how to clear search history on other popular browsers:
Mozilla Firefox
To clear your history in Firefox:
- Click on the menu button and select “Library.”
- Go to “History” and click on “Clear Recent History.”
- Select the time range and data types you want to clear.
Microsoft Edge
For Edge users:
- Click on the three-dot menu and go to “Settings.”
- Select “Privacy, search, and services.”
- Under “Clear browsing data,” click “Choose what to clear.”
- Specify the data and time range.
Each browser has its own method, but the general process is similar. Always double-check that you’re logged into the correct account to avoid losing important data unintentionally.