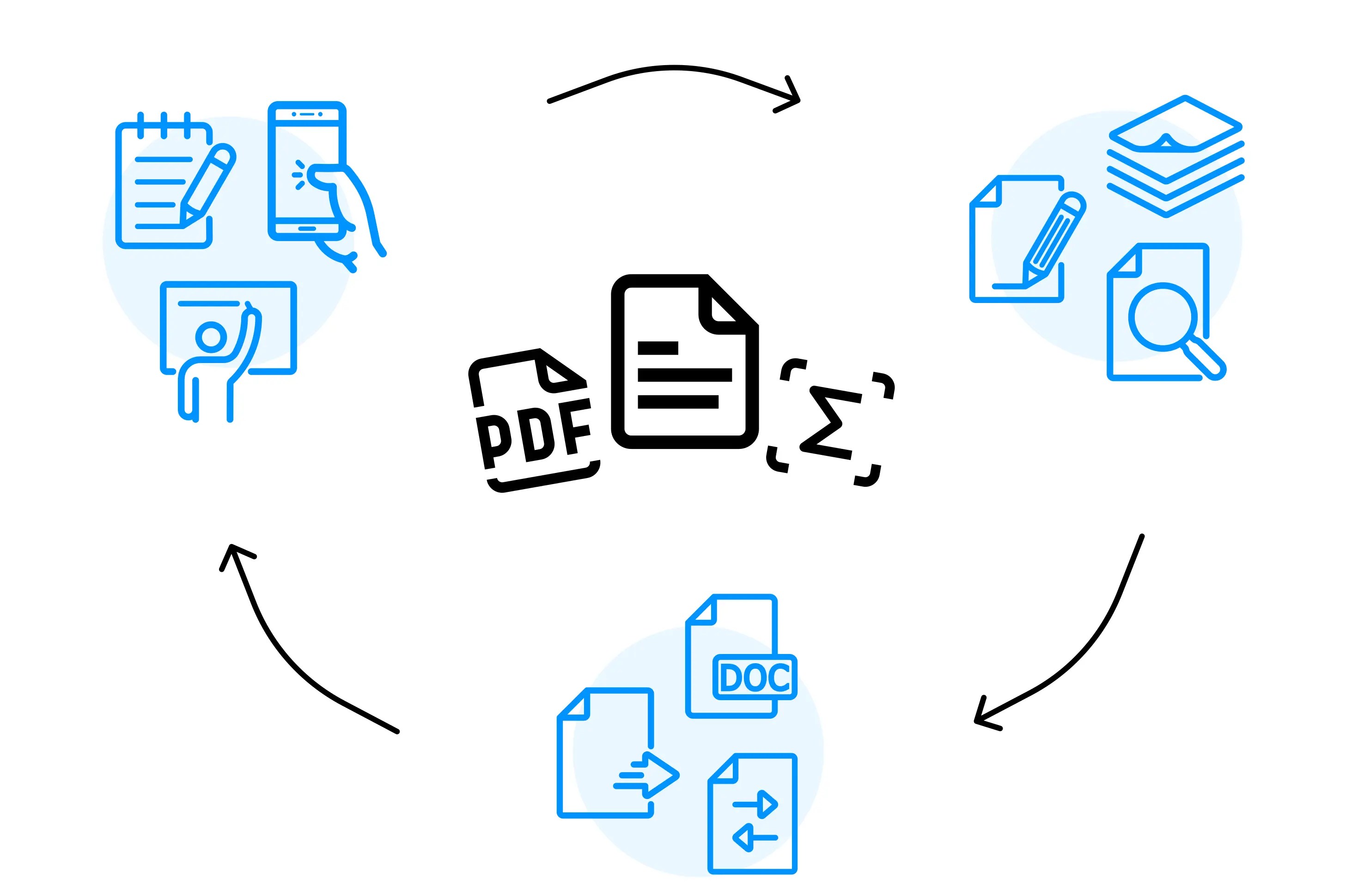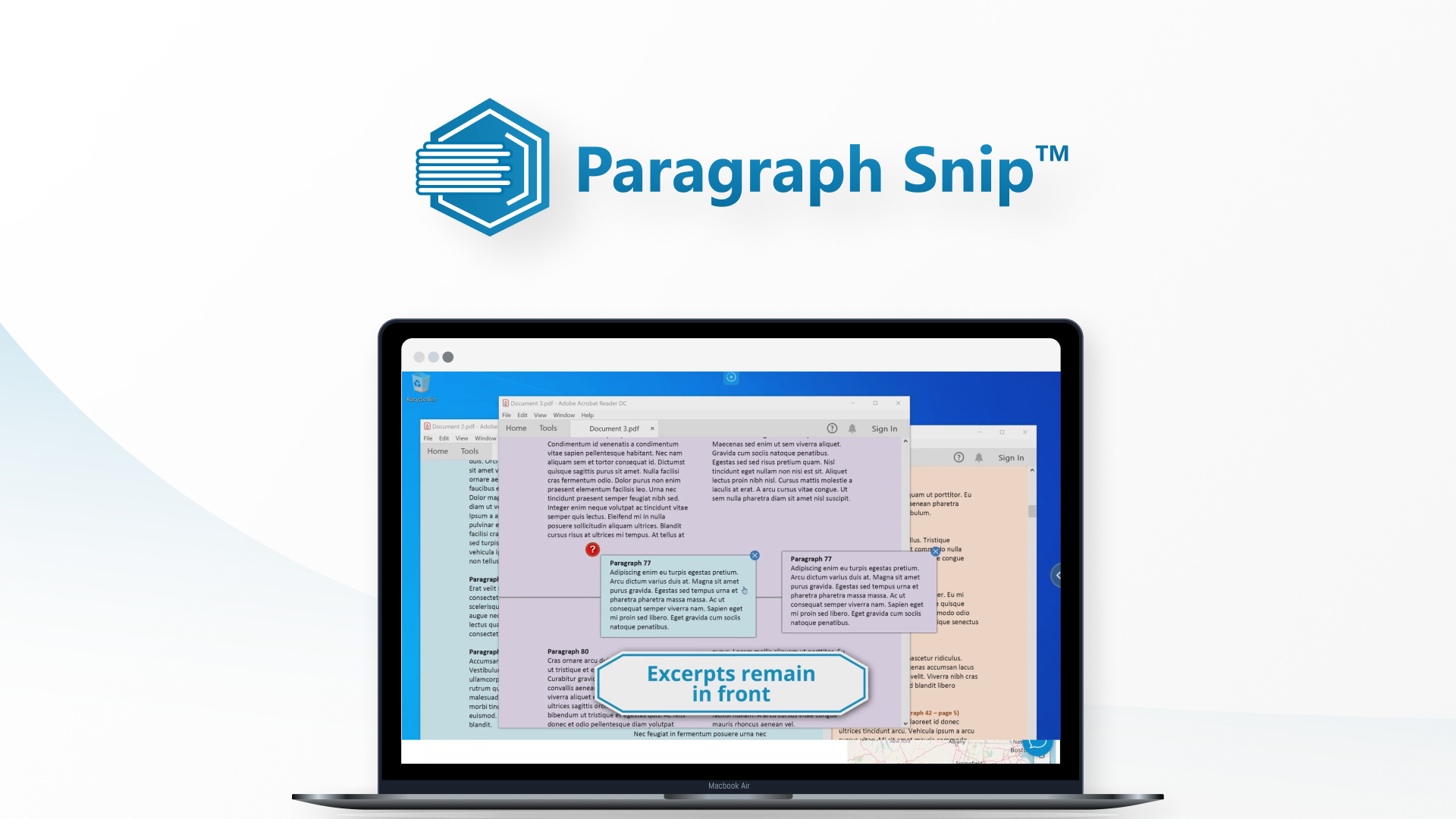Ever found yourself trying to capture an important image or snippet of information on your Chromebook, only to feel puzzled about how to do it? Worry no more! Chromebooks provide a seamless way to take screenshots, sometimes referred to as "snipping," for users seeking to save or share visual information. Whether you're a student capturing online notes, an employee sharing a screen with teammates, or just someone who enjoys saving fun memes, the snipping feature on Chromebook makes the process both quick and intuitive.
Chromebooks, with their lightweight operating system and user-friendly interface, have become a popular choice for many. However, many users remain unaware of the range of snipping options available on this device. From full-screen captures to specific window grabs or freeform selections, the Chromebook snipping tool is versatile and easy to master. Once you understand the shortcuts and tools available, "snip on Chromebook" will become an effortlessly integrated part of your productivity toolkit.
In this extensive guide, we’ll explore everything you need to know about snipping on a Chromebook. We’ll cover the specific tools, shortcuts, and methods to make your life easier. You’ll also discover tips, tricks, and FAQs that will turn you into a snipping expert. So, let’s dive into the world of Chromebook snipping and see how you can make the most of this essential feature!
Read also:Unveiling The Charm The Cat On Backpack Phenomenon
Table of Contents
- What is Snip on Chromebook?
- How to Take a Full-Screen Screenshot?
- How to Capture a Specific Window?
- Can You Snip a Partial Area on Chromebook?
- Using the Screenshot Tool
- Advanced Settings for Screenshots
- How to Save and Access Screenshots?
- Best Keyboard Shortcuts for Snipping
- Can You Edit Screenshots on Chromebook?
- Third-Party Apps for Snipping
- Common Screenshot Errors and How to Fix Them
- Tips to Improve Your Snipping Game
- Frequently Asked Questions
- Conclusion
What is Snip on Chromebook?
Snipping, or taking a screenshot, on a Chromebook refers to the process of capturing visual content displayed on your screen. This can include full-screen captures, specific windows, or selected portions of your screen. Chromebooks simplify the process by offering built-in tools and shortcuts, making it a breeze for users of all skill levels to capture and save their desired images.
Unlike traditional computers, Chromebooks utilize the Chrome OS, which is optimized for speed and efficiency. The snipping feature is integrated into the operating system, ensuring that you don't need to download third-party software to perform basic screenshot functions. Whether you're documenting an online purchase, sharing an error message with tech support, or saving an inspiring quote, the snip feature on Chromebook has you covered.
Key Features of Chromebook Snipping
- Ability to capture full screens, windows, or custom areas.
- Built-in editing tools for annotations and adjustments.
- Quick access to saved screenshots via the "Files" app.
How to Take a Full-Screen Screenshot?
Taking a full-screen screenshot on a Chromebook is as simple as pressing a combination of keys. Follow these steps:
- Locate the Ctrl key and the Show Windows key (usually located in the top row and resembles a rectangle with two vertical lines).
- Press Ctrl + Show Windows simultaneously.
- A notification will appear on the bottom-right corner of your screen, confirming that the screenshot has been captured.
Where Is My Screenshot Saved?
Once captured, your screenshot is automatically saved into the "Downloads" folder in the "Files" app. Access it by clicking the "Launcher" button (the circular button at the bottom-left corner of your screen) and searching for "Files."
How to Capture a Specific Window?
Capturing a specific window on a Chromebook is perfect for situations where you want to focus on one application or browser tab without including other open windows. Here's how:
- Open the window you want to capture.
- Press Ctrl + Alt + Show Windows.
- A crosshair cursor will appear. Hover it over the desired window and click to capture the screenshot.
This method ensures that only the selected window is saved, keeping your screenshots clean and focused.
Read also:Experience The Best Mediterranean Cuisine Houston Has To Offer
Can You Snip a Partial Area on Chromebook?
Yes, you can snip a partial area of your Chromebook screen! This is particularly useful when you only need to capture a specific part of the display. Here's how:
- Press Ctrl + Shift + Show Windows.
- Your screen will dim, and a crosshair cursor will appear.
- Click and drag the cursor to select the area you want to capture.
- Release the mouse button to take the screenshot.
What Makes Partial Snipping Useful?
Partial snipping is ideal for capturing cropped sections of an image, text, or any other content that you don't want to share in its entirety. This feature is especially helpful for creating presentations or sharing specific data points.
Using the Screenshot Tool
Chromebooks introduced a built-in Screenshot Toolbar, making it easier than ever to snip and edit screenshots. To access the toolbar:
- Press Ctrl + Shift + Show Windows.
- The toolbar will appear at the bottom of your screen, offering options for full-screen, window, and partial screenshots.
- Select your preferred snipping mode and follow the on-screen prompts.
Additional Features of the Screenshot Toolbar
- Video recording: Capture on-screen activities as a video.
- Editing options: Annotate, crop, or add text to your screenshots.
- Timer: Set a delay for capturing your screenshots.
Advanced Settings for Screenshots
Did you know you can customize your Chromebook's screenshot settings? While the default features work for most users, advanced settings can help you fine-tune your snipping experience. For example:
- Change the default save location of your screenshots.
- Adjust keyboard shortcuts to suit your preferences.
- Enable accessibility features for one-click snipping.
To access these settings, navigate to your Chromebook's "Settings" menu and search for "Keyboard" or "Screenshot" options.
How to Save and Access Screenshots?
By default, Chromebook screenshots are saved in the "Downloads" folder. However, you can manually move them to other folders for better organization. Here’s how:
- Open the "Files" app on your Chromebook.
- Locate your screenshot in the "Downloads" folder.
- Right-click the file and select "Move to" or "Copy to" to place it in a different folder.
If you use cloud storage services like Google Drive, you can upload your screenshots directly to the cloud for easy access across devices.
Best Keyboard Shortcuts for Snipping
Keyboard shortcuts are a game-changer for snipping on a Chromebook. Here’s a quick reference guide:
- Ctrl + Show Windows: Full-screen screenshot.
- Ctrl + Shift + Show Windows: Partial screenshot.
- Ctrl + Alt + Show Windows: Window-specific screenshot.
Memorizing these shortcuts will save you time and make snipping a breeze!
Can You Edit Screenshots on Chromebook?
Yes, Chromebooks provide basic editing tools for screenshots. Once you capture an image, open it with the built-in image viewer. From there, you can:
- Crop or resize the image.
- Annotate using text or drawing tools.
- Adjust brightness, contrast, and other visual settings.
For advanced editing, consider using third-party apps like Pixlr or Canva, which are compatible with Chrome OS.
Third-Party Apps for Snipping
While Chromebooks offer excellent built-in snipping tools, third-party apps can provide additional features. Popular options include:
- Lightshot: Easy-to-use tool for quick snips and annotations.
- Snagit: Advanced editing and sharing capabilities.
- Greenshot: Ideal for professionals needing detailed annotations.
These apps can be downloaded from the Chrome Web Store or accessed as web applications.
Common Screenshot Errors and How to Fix Them
Encountering issues while snipping on a Chromebook? Here are some common problems and solutions:
- Screenshot not saving: Ensure you have sufficient storage space and check the "Downloads" folder.
- Keyboard shortcuts not working: Verify that your keyboard layout is set correctly in the "Settings" menu.
- Dim screen during snipping: This is a normal part of the snipping process and not an error.
Tips to Improve Your Snipping Game
Want to take your snipping skills to the next level? Here are some tips:
- Learn and practice keyboard shortcuts to save time.
- Organize your screenshots in folders for easy retrieval.
- Use a stylus (if supported) for precise selections and annotations.
Frequently Asked Questions
How do I take a screenshot on a Chromebook without a keyboard?
Use the touchscreen to open the Quick Settings menu and select the screenshot option.
Can I record my screen on a Chromebook?
Yes, the Screenshot Toolbar includes a screen recording feature.
Where are screenshots stored on a Chromebook?
They are saved in the "Downloads" folder by default.
Can I change the format of my screenshots?
Chromebook screenshots are saved as .png files, but you can convert them using online tools or apps.
Is there a way to take scrolling screenshots?
Currently, Chrome OS doesn’t support scrolling screenshots natively, but third-party apps like Lightshot can help.
Do I need an internet connection for snipping on Chromebook?
No, the snipping tools work offline.
Conclusion
Snipping on a Chromebook is an essential skill that boosts productivity and makes capturing information easier. With the built-in tools, intuitive shortcuts, and advanced features, Chromebooks provide a seamless snipping experience. Whether you’re a student, professional, or casual user, mastering the art of "snip on Chromebook" will undoubtedly enhance your workflow. So, go ahead and start snipping like a pro!
For more in-depth guides on using Chromebooks, check out Chromium's official website for additional resources and tips.