In today’s digital world, PDFs are a staple for sharing documents, ensuring they look the same across all devices. However, there are times when editing or reformatting a PDF is necessary, and for that, converting it into an editable Word document becomes essential. But how do you put a PDF into Word effectively without compromising the layout, fonts, or other critical design elements? This is a question many users face, whether for professional, academic, or personal purposes. Thankfully, modern tools and techniques have made this process simpler than ever before.
Whether you're a student compiling a project, a professional working on a report, or someone simply looking to edit a PDF file, understanding the various methods of converting a PDF to Word is crucial. From free online tools to advanced software options, there’s a solution for everyone. Yet, with so many tools available, it can get overwhelming to choose the most efficient and reliable one. That’s where this guide jumps in—to give you a clear, step-by-step approach to converting PDFs into Word while addressing common challenges like formatting issues and compatibility errors.
This article will walk you through multiple methods, from using basic tools like Microsoft Word to leveraging dedicated software and online platforms. By the end, you'll not only know how to put a PDF into Word but also understand the pros and cons of each method, enabling you to make an informed decision based on your needs. Let’s dive in and explore the best ways to simplify this seemingly complex task!
Read also:Alhambra Ca Farmers Market A Community Hub Of Freshness And Flavor
Table of Contents
- What is PDF and Word?
- Why Convert PDF to Word?
- Methods to Put a PDF into Word
- How to Use Microsoft Word to Convert PDF?
- Using Google Docs for Conversion
- Free Online Tools for Conversion
- Dedicated PDF-to-Word Conversion Software
- How to Ensure Formatting is Preserved?
- Converting Scanned PDF to Word
- Mobile Apps for PDF-to-Word Conversion
- Common Issues and How to Fix Them?
- Is It Safe to Use Online Tools?
- Tips for a Successful Conversion
- Frequently Asked Questions (FAQs)
- Conclusion
What is PDF and Word?
PDF (Portable Document Format) and Word are two of the most widely used file formats for creating and sharing documents. Each serves a distinct purpose:
- PDF: Developed by Adobe, PDFs are designed to preserve the formatting of documents across different devices and platforms. They are ideal for sharing documents that don’t require editing, such as contracts, forms, and eBooks.
- Word: A product of Microsoft, Word documents are created for editing and formatting text. With features like tables, images, and advanced typography, they are versatile for tasks ranging from simple letters to complex reports.
While PDFs are excellent for viewing and sharing, Word documents are better suited for editing. This is why converting between the two formats is often necessary, depending on the task at hand.
Why Convert PDF to Word?
There are several reasons you might want to put a PDF into Word. Here are the most common scenarios:
- Editing: PDFs are not inherently designed for editing. Converting them to Word makes it easier to modify text, images, and layout.
- Collaboration: Word documents are more accessible for team edits and comments, especially in collaborative workspaces.
- Content Reuse: You might want to extract text or images from a PDF for use in another project, which is easier in Word.
- Accessibility: Not all users have PDF-editing software, but Word is widely available and user-friendly.
Understanding your objective will help you choose the best method for converting your PDF to Word.
Methods to Put a PDF into Word
There are several ways to convert PDFs into Word documents. Let’s explore the most effective methods:
- Microsoft Word
- Google Docs
- Free online tools
- Dedicated software
- Mobile apps
Each method has its strengths and weaknesses, which we’ll discuss in detail below.
Read also:Secrets Of A Wolf In Sheeps Clothing The Hidden Danger
How to Use Microsoft Word to Convert PDF?
Microsoft Word offers a built-in feature to open and convert PDFs into editable Word documents. Here’s how to do it:
- Open Microsoft Word.
- Click on "File" in the top menu.
- Select "Open" and browse to the location of the PDF file.
- Choose the PDF file and click "Open."
- A dialog box will appear informing you that Word will convert the PDF. Click "OK."
- Once the conversion is complete, the PDF will open as an editable Word document.
Note: While this method is convenient, it may not preserve complex formatting perfectly. For better results, consider dedicated tools for conversion.
Can Microsoft Word handle all PDFs?
Microsoft Word can handle most PDFs, but complex files with intricate formatting, tables, or graphics might not convert accurately. In such cases, alternative tools are recommended.
Using Google Docs for Conversion
Google Docs is a free and accessible tool for converting PDFs into Word documents. Here’s how to use it:
- Go to Google Docs and log in with your Google account.
- Click on the "Blank Document" option.
- Upload the PDF by clicking on "File > Open > Upload."
- Once uploaded, click the "Open with Google Docs" option.
- After the file opens, you can download it as a Word document by selecting "File > Download > Microsoft Word (.docx)."
This method is especially useful for users who don’t have access to Microsoft Word or other premium software.
Free Online Tools for Conversion
There are numerous free online tools available for converting PDF to Word. Some popular ones include:
- SmallPDF
- ILovePDF
- PDF2Doc
These platforms are user-friendly and offer quick results. However, always ensure the website is secure when uploading sensitive documents.
Dedicated PDF-to-Word Conversion Software
For professional-grade conversions, dedicated software like Adobe Acrobat or Nitro Pro is the best choice. These tools offer advanced features such as batch conversion, OCR for scanned PDFs, and better formatting preservation.
How to Ensure Formatting is Preserved?
Preserving the formatting during PDF-to-Word conversion is a common challenge. Here are some tips:
- Use professional tools like Adobe Acrobat.
- Avoid free tools for complex documents.
- Manually adjust formatting after conversion if needed.
Frequently Asked Questions (FAQs)
1. Can I convert a PDF to Word for free?
Yes, tools like Google Docs and free online platforms allow you to convert PDFs to Word without any cost.
2. Will the formatting remain intact?
Formatting may not always remain intact, especially with free tools. Premium software offers better results.
3. Is it safe to use online tools?
It depends. Always ensure the tool uses encryption to protect your files.
4. Can I convert scanned PDFs?
Yes, but you’ll need OCR technology, available in tools like Adobe Acrobat.
5. What’s the best software for conversion?
Adobe Acrobat is considered the gold standard for PDF-to-Word conversions.
6. Can mobile apps convert PDFs to Word?
Yes, apps like Adobe Scan and WPS Office can handle conversions on mobile devices.
Conclusion
Converting a PDF to Word doesn’t have to be a daunting task. By understanding your needs and choosing the right tools, you can ensure a smooth and efficient conversion process. Whether you opt for Microsoft Word, Google Docs, or specialized software, the methods discussed above will help you achieve the desired results with minimal hassle. Now that you know how to put a PDF into Word, you’re all set to tackle your document editing tasks with ease!
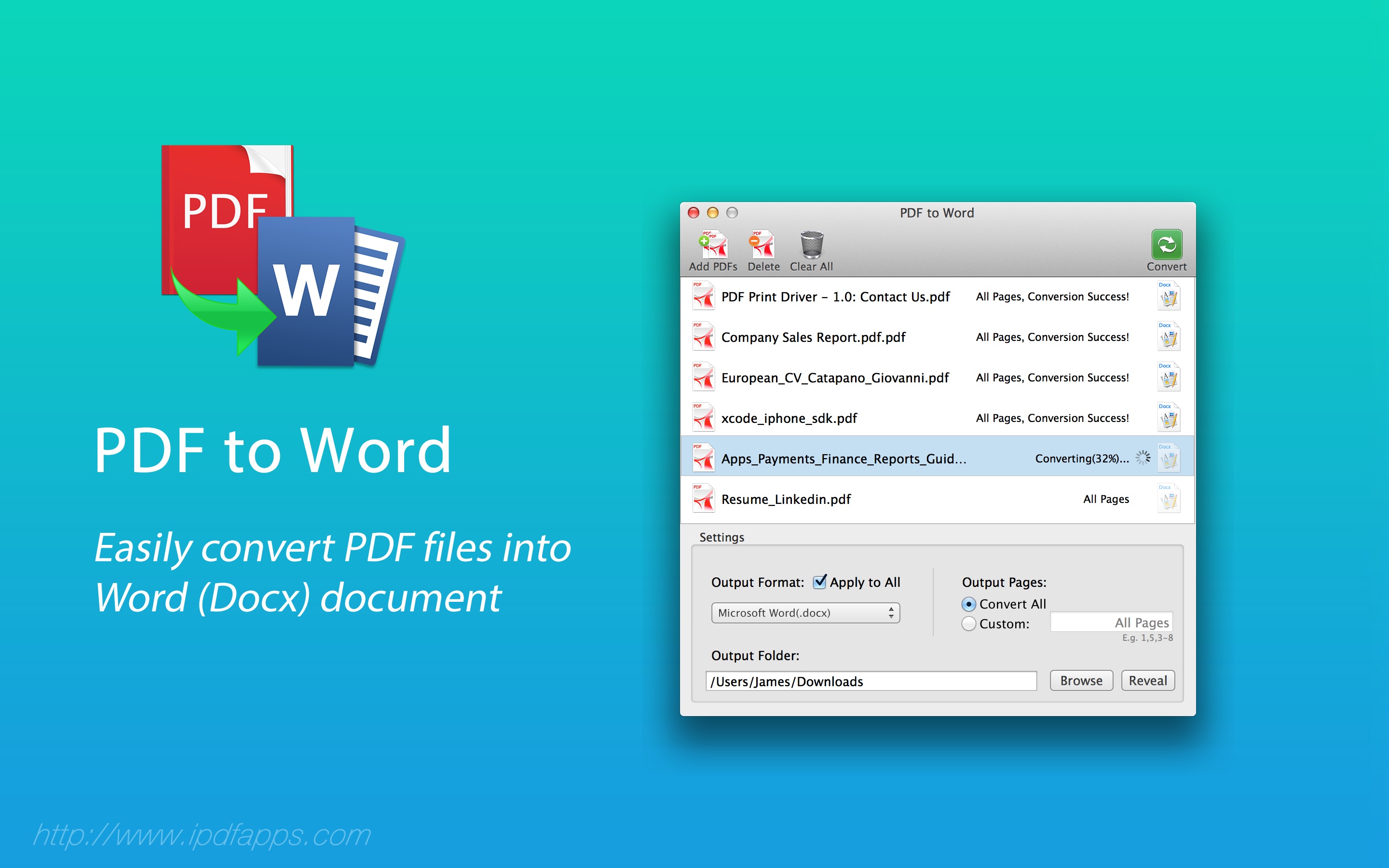
![Easy Ways to Inset Multiple Page PDF to Word [Top Tips]](/images/vibe-vortex/Easy-Ways-to-Inset-Multiple-Page-PDF-to-Word-Top-Tips.png)
