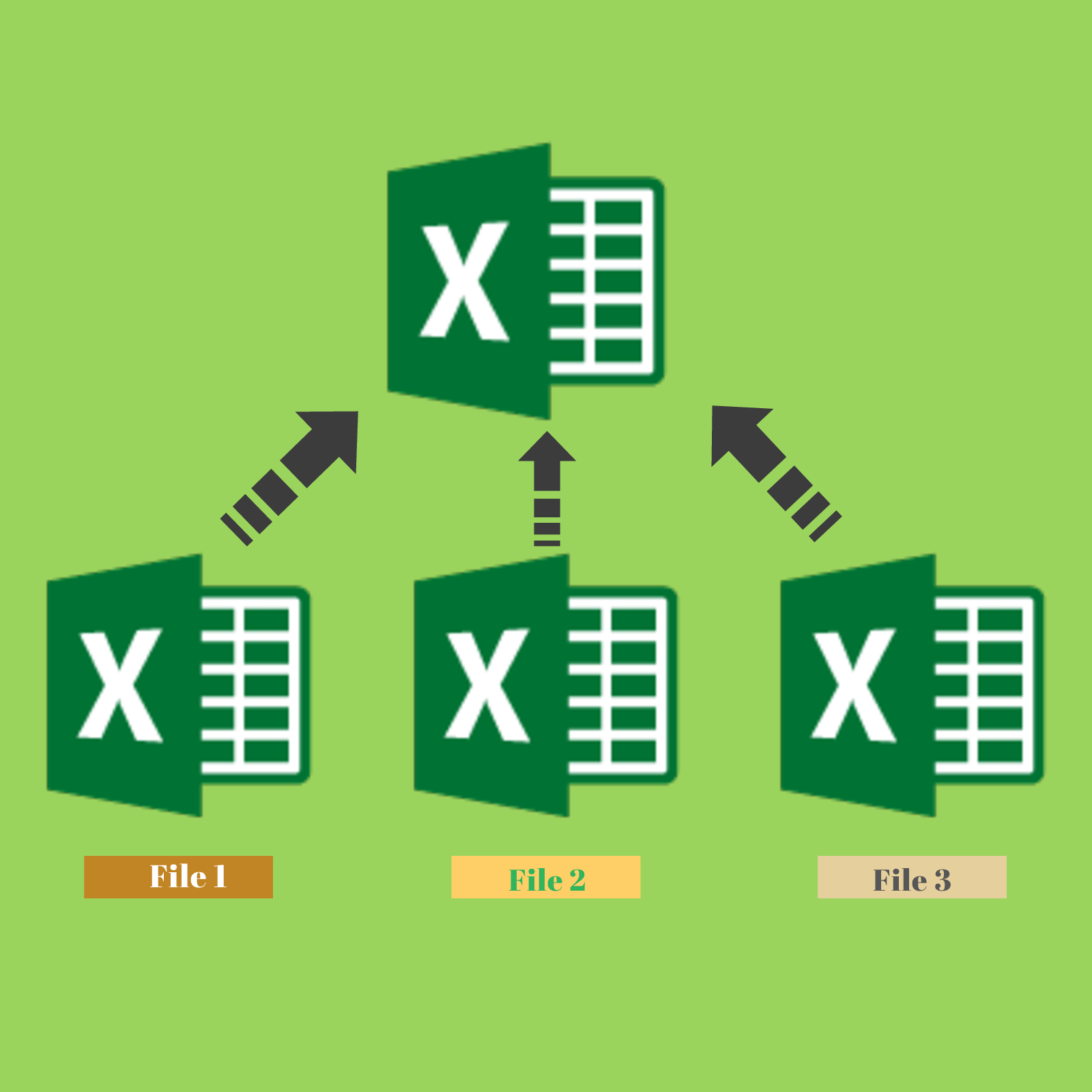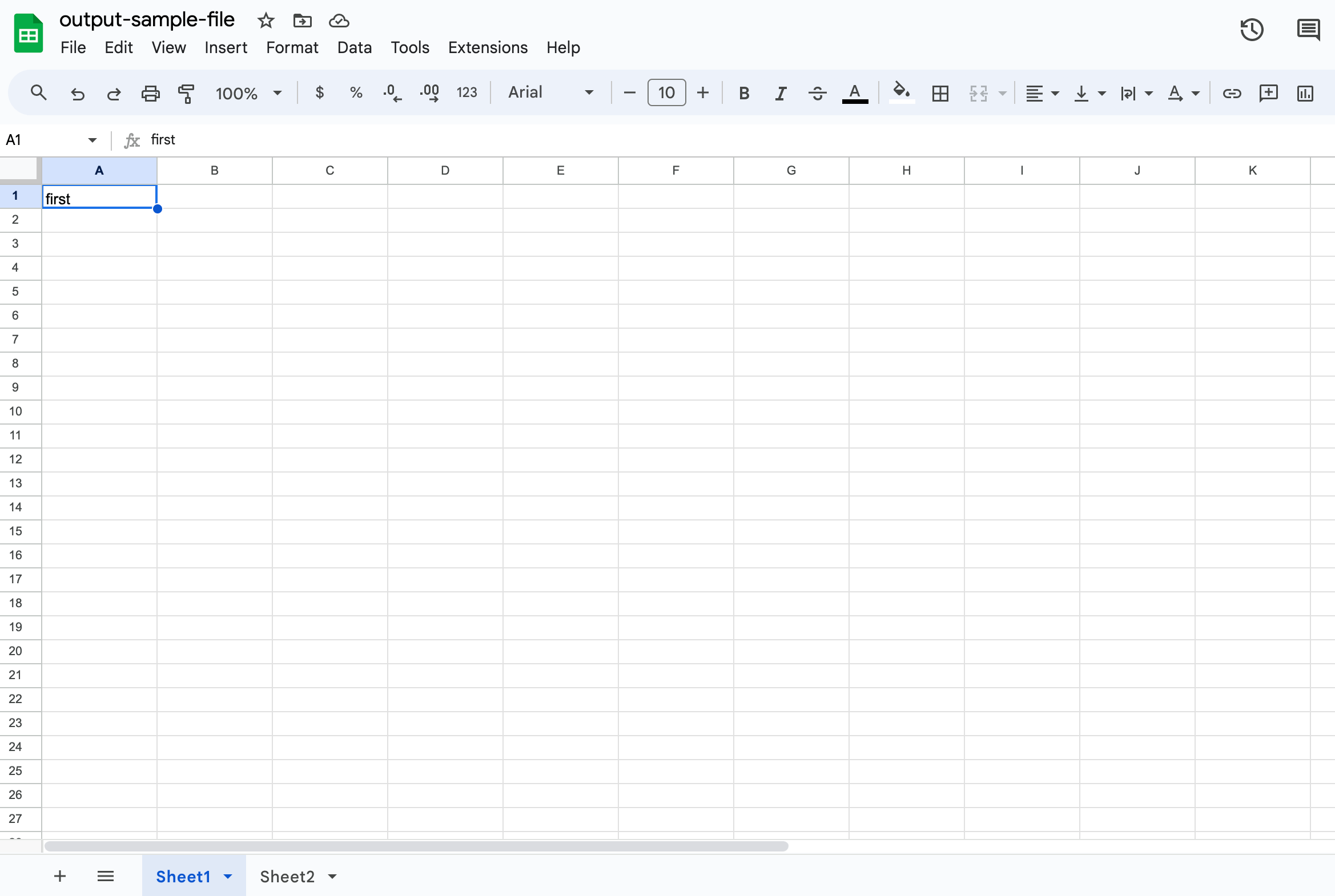Combining multiple Excel sheets can significantly streamline your workflow, save time, and reduce manual errors in data management. Whether you're managing financial data, inventory records, or project details, consolidating information from various sheets into one cohesive document is an essential skill for both professionals and students alike. Excel's powerful tools, combined with a few simple techniques, make this process easier than ever before.
In today's data-driven world, managing multiple Excel sheets often becomes a daunting task. Imagine having to manually update and analyze data scattered across several spreadsheets – it not only consumes time but also increases the risk of inconsistencies. Thankfully, mastering how to combine multiple Excel sheets can simplify this process, enabling you to work smarter, not harder. With just a few clicks, you can merge data, eliminate redundancy, and improve efficiency.
Whether you're an Excel novice or a seasoned analyst, this guide will walk you through the step-by-step process of combining Excel sheets efficiently. From built-in Excel features to using advanced tools like Power Query and macros, we'll cover everything you need to know. By the end of this article, you'll have the confidence and knowledge to handle even the most complex data consolidation tasks with ease.
Read also:Ultimate Guide To Hosting The Perfect Game Night
Table of Contents
- Why Combine Excel Sheets?
- Preparing Your Excel Sheets
- How to Combine Excel Sheets Using Copy and Paste
- How to Combine Excel Sheets Using Power Query
- Can You Use VBA to Combine Excel Sheets?
- How to Merge Excel Sheets Without Duplicates?
- Using Formulas to Combine Sheets
- How to Handle Large Datasets?
- Combining Excel Sheets from Multiple Files
- Best Practices for Combining Excel Sheets
- Common Errors and How to Avoid Them
- How to Save and Share Combined Sheets?
- Tools and Add-Ins to Help You Combine Sheets
- Real-World Applications of Combining Excel Sheets
- FAQs
Why Combine Excel Sheets?
Combining Excel sheets is not just a technical skill; it’s a productivity booster. Whether you're a financial analyst, a project manager, or a data enthusiast, you likely encounter scenarios where data is spread across multiple sheets. Here are some compelling reasons why combining Excel sheets is a must:
- Efficiency: Consolidating data into one sheet saves time and minimizes repetitive tasks.
- Accuracy: Reduces the likelihood of errors caused by manual data entry and cross-referencing.
- Analysis: Allows for comprehensive data analysis without switching between multiple sheets.
- Reporting: Simplifies the creation of reports by providing a unified data source.
- Data Integrity: Helps maintain consistent formatting and structure across datasets.
By merging Excel sheets, you can unlock the full potential of your data, making it easier to interpret and act upon.
Preparing Your Excel Sheets
Before diving into the process of combining Excel sheets, it's crucial to prepare your data. Proper preparation ensures a smooth and error-free merging process. Here's what you should do:
- Standardize Column Headers: Ensure that all sheets have consistent column headers to avoid mismatches.
- Remove Duplicates: Clean up your data by eliminating duplicate entries.
- Verify Formatting: Check for consistent formatting, such as date and number formats, across all sheets.
- Save Backup Copies: Always create backup copies of your files to prevent data loss during the merging process.
Once your sheets are prepared, you’re ready to explore the various methods of combining them.
How to Combine Excel Sheets Using Copy and Paste
The simplest way to combine Excel sheets is by using the good old copy-and-paste method. While this approach is straightforward, it’s best suited for small datasets. Here’s how:
- Open all the Excel sheets you want to combine.
- Select the data in the first sheet (excluding headers) and copy it using Ctrl + C.
- Paste the data into the master sheet using Ctrl + V.
- Repeat the process for all other sheets, pasting below the existing data in the master sheet.
While this method is easy to use, it’s not ideal for large datasets or frequent updates. For more advanced scenarios, consider using automated tools like Power Query or VBA.
Read also:Decoding Property Ownership How Do You Know Whose House Belongs To
How to Combine Excel Sheets Using Power Query
Power Query is a powerful Excel tool designed for data transformation and consolidation. It’s especially useful for combining multiple sheets with large datasets. Follow these steps to use Power Query:
- Open Excel and navigate to the Data tab.
- Click on Get Data and choose From Other Sources > Blank Query.
- In the Power Query Editor, load data from each sheet you want to combine.
- Use the Append Queries option to merge the sheets into a single dataset.
- Click Close & Load to import the combined data back into Excel.
Power Query is highly efficient and offers advanced features for cleaning and transforming data during the merging process.
Can You Use VBA to Combine Excel Sheets?
Yes, you can use VBA (Visual Basic for Applications) to automate the process of combining Excel sheets. VBA is ideal for repetitive tasks and large datasets. Here’s a simple VBA script to combine sheets:
Sub CombineSheets() Dim ws As Worksheet Dim MasterSheet As Worksheet Dim LastRow As Long Set MasterSheet = ThisWorkbook.Sheets.Add MasterSheet.Name ="CombinedData" For Each ws In ThisWorkbook.Sheets If ws.Name MasterSheet.Name Then LastRow = MasterSheet.Cells(MasterSheet.Rows.Count, 1).End(xlUp).Row + 1 ws.UsedRange.Copy Destination:=MasterSheet.Cells(LastRow, 1) End If Next ws End Sub
This script copies data from all sheets in the workbook and pastes it into a new sheet named “CombinedData.” Simply run the script, and watch the magic happen!
How to Merge Excel Sheets Without Duplicates?
Combining Excel sheets without duplicates is a common requirement, especially when dealing with overlapping datasets. Here’s how to achieve this:
- Use Power Query to merge sheets and enable the Remove Duplicates option.
- Apply Excel formulas like COUNTIF to identify and eliminate duplicate entries manually.
- Utilize third-party add-ins designed to handle duplicates during the merging process.
By removing duplicates, you ensure data integrity and avoid misleading analysis.
Using Formulas to Combine Sheets
For users who prefer formulas, Excel offers several functions to consolidate data from multiple sheets:
- VLOOKUP: Retrieve data from other sheets based on a matching value.
- INDEX-MATCH: Combine these functions for more flexible data retrieval.
- CONCATENATE: Merge text data from different sheets into a single cell.
While formulas provide a dynamic way to combine data, they require a good understanding of Excel functions to set up correctly.
How to Handle Large Datasets?
Combining Excel sheets with large datasets can be challenging due to performance issues. Here are some tips to manage it effectively:
- Use Power Query for efficient data processing.
- Split data into smaller chunks and combine them gradually.
- Optimize your system settings to handle large files smoothly.
With these strategies, you can merge even the largest datasets without breaking a sweat.
FAQs
- What is the easiest way to combine Excel sheets? The easiest way is using the copy-and-paste method for small datasets.
- Can I combine sheets from multiple Excel files? Yes, you can use Power Query or VBA to merge sheets from different files.
- How do I avoid duplicate entries when combining sheets? Use Power Query’s Remove Duplicates feature or Excel formulas like COUNTIF.
- What tools can I use to combine Excel sheets? Built-in tools like Power Query, VBA, and third-party add-ins are excellent options.
- Is it possible to automate the process? Yes, VBA scripts can automate the merging process, saving time and effort.
- How do I combine sheets with different column headers? Standardize the column headers first or use Power Query’s transformation features.
Conclusion
Combining multiple Excel sheets doesn’t have to be a daunting task. With the right methods and tools, you can easily merge data, improve efficiency, and ensure accuracy in your work. Whether you’re using simple copy-and-paste techniques, leveraging Power Query, or diving into VBA, there’s a solution tailored to your needs. By mastering these techniques, you’ll take your Excel skills to the next level, making data management a breeze.
Now it’s your turn to put these tips into action. Start by preparing your Excel sheets, choose the method that best suits your requirements, and watch as your data comes together seamlessly. Happy Excel-ing!